Als er is ingelogd door een Basic Administrator op de Barracuda Spam & Virus Firewall en vervolgens gekozen wordt voor het tabblad BASIC, met de sub-tab Bericht Overzicht, dan wordt het Bericht Overzicht getoond. In dit overzicht worden gegevens van de e-mailberichten weergegeven, waaronder de afzender, de ontvanger en het onderwerp van deze e-mailberichten. Ook de status (de ondernomen actie) van het bericht, welke toegekend is door de Barracuda Spam & Virus Firewall, wordt hier weergegeven. LET OP! De e-mailberichten zelf kunnen niet worden bekeken!
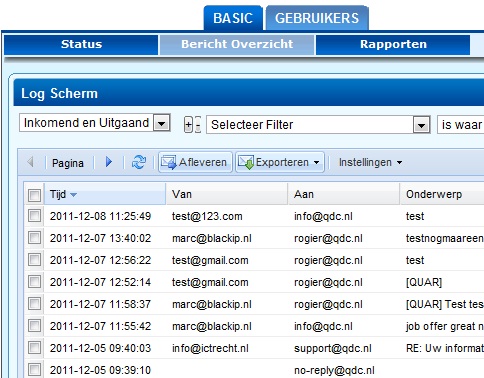
Filters instellen
Het kan zijn dat er meerdere e-mailberichten in het overzicht (de “mail-log”) staan. Er kan dan door middel van filters snel gezocht worden naar bepaalde e-mailberichten. Boven het overzicht van alle e-mailberichten zijn er verschillende filters in te stellen. Met de + Button kunnen er filters worden toegevoegd en met de – Button worden er filters verwijderd. Vooraan kan er nog gekozen worden voor Inkomend, Uitgaand en Inkomend en Uitgaand. De laatste optie (Inkomend en Uitgaand) is de standaard waarde.
De verschillende filters worden hieronder kort beschreven:
- Tijd – Hiermee kan op tijd en datum gefilterd worden, de extra velden Start en Endkunnen worden opgegeven als er voor dit filter wordt gekozen.
- Van, met eventueel de extra opties volledig email adres, gebruikersnaam of domeinnaam – Hiermee kan op afzender gefilterd worden, de extra velden zijn Bevat, Bevat geen, is equal to of not equal to.
- Aan, met eventueel de extra opties volledig email adres, gebruikersnaam of domeinnaam – Hiermee kan op ontvanger gefilterd worden, de extra velden zijn Bevat, Bevat geen, is equal to of not equal to.
- Onderwerp – Hiermee kan op het onderwerp van de e-mailberichten gefilterd worden, de extra velden zijn Bevat, Bevat geen, starts with, doesn’t start with, ends with of doesn’t end with.
- Status, de verschillende statussen die het filter aan de e-mailberichten heeft gegeven. De verschillende statussen zijn Toegestane berichten, Toegestaan of Whitelisted Berichten, Gemarkeerde Berichten, Quarantaine Berichten, Geblokkeerde Berichten, Afgebroken Berichten, Uitgestelde Berichten en Whitelisted Berichten. Per filter kan je dan kiezen voor is waar of is niet waar.
- Actie – Hiermee kan er gezocht worden op de actie (de status die is toegekend) van de e-mailberichten, door deze handmatig op te geven. De extra optie is dan Bevat of Bevat geen.
- Geëncrypteerde Berichten – Hiermee worden de e-mailberichten weergegeven die wel (extra optie is waar) of niet (extra optie is niet waar) versleuteld zijn (door middel van encryptie).
- Doorgestuurde Berichten – Hiermee worden de e-mailberichten weergegeven die wel (extra optie is waar) of niet (extra optie is niet waar) doorgestuurd zijn.
- Reden – Hiermee kunnen e-mailberichten weergegeven worden, welke wel of niet voldoen aan de opgegeven tekst. De reden geeft weer, waarvoor de Barracuda Spam & Virus Firewall een bepaalde status heeft meegegeven aan een e-mailbericht. De extra opties zijn Bevat of Bevat geen.
- Score – De Barracuda Spam & Virus Firewall geeft een status mee, aan de hand van verschillende factoren (waaronder de afzender, de SMTP-server en de inhoud van het e-mailbericht). Hoe hoger deze score, hoe eerder een e-mailbericht wordt aangekaart als Spam. Met het filter voor de score, kan er gezocht worden op e-mailberichten die aan bepaalde voorwaarden van de score voldoen. De mogelijke instellingen voor dit filter zijn is equal to, not equal to, greater than, less than of Range(bereik).
- Bron IP – Hiermee kan er gezocht worden op het IP-adres van de afzender, de extra opties zijn Bevat of Bevat geen.
- Bericht – Hiermee kan er gezocht worden op de inhoud van de e-mailberichten, de extra opties zijn Bevat of Bevat geen. Let erop dat het gebruik van dit filter erg langzaam kan zijn.
- Alleen geldige verzenders en Alleen geldige ontvangers – Hiermee kan er gezocht worden op geldige ontvangers en afzenders, met de extra opties is waar of is niet waar.
- Onderaan staat nog een filter ID (X-ASG-Debug-ID), welke niet gebruikt hoeft te worden. Er kan mee gezocht worden op e-mailberichten, welke wel of niet aan een uniek “E-mail ID number” voldoen.
Onder de filters staan de e-mailberichten chronologisch weergegeven (de meest recente e-mailberichten bovenaan), welke ingeladen zijn door de gebruikte filters. Zijn er nog geen filters ingesteld, dan worden alle recente e-mailberichten weergegeven.
Afleveren en Exporteren
Boven het overzicht van de e-mailberichten staan een aantal knoppen, welke gebruikt kunnen worden door de Basic Administrator.
Daarnaast staat een refresh-symbool, waarmee je het overzicht kan verversen.
Vervolgens staat er een knop met Afleveren erop. Hiermee kunnen geselecteerde e-mailberichten* opnieuw of alsnog afgeleverd worden. De ontvanger zal (indien de ontvanger een bestaand, werkend e-mailadres is) het e-mailbericht alsnog of nogmaals ontvangen.
De knop met Exporteren erop kan worden gekozen om een export (in .CSV) te maken van alle e-mailberichten (Exporteer Alles) of de geselecteerde e-mailberichten* (Exporteer Geselecteerde Boodschappen). Er wordt een .CSV bestand gemaakt, met de informatie welke in het overzicht wordt weergegeven. Let op! De e-mailberichten zelf worden niet geëxporteerd, alleen de weergegeven informatie van het overzicht.
Als laatste staat er de knop Instellingen. Onder deze knop kunnen het aantal Berichten per bladzijde aangepast worden. Daaronder staat Cluster Instellingen, aangezien wij met meerdere Barracuda Servers werken, zou opgevraagd kunnen worden om alleen die e-mailberichten weer te geven, die daadwerkelijk op die server staan waarop is ingelogd. Hiermee mis je wel e-mailberichten in het overzicht, die door een andere server is afgehandeld. Er wordt dan ook aangeraden, de instelling Bekijk alleen lokale berichten niet aan te vinken.
* Selecteren: Voor de e-mailberichten in het overzicht staan selectie-boxjes, zo kunnen er verschillende e-mailberichten geselecteerd worden. Geselecteerde e-mailberichten kunnen op dezelfde manier ook worden gedeselecteerd. Door het bovenste selectie-boxje aan te vinken, worden alle e-mailberichten (van deze pagina) geselecteerd (of gedeselecteerd, als deze al aangevinkt was).
Kolommen in het overzicht
In het overzicht worden standaard enkele kolommen weergegeven, met daarin informatie van de e-mailberichten. Wanneer je boven de titel van een willekeurige kolom zweeft met de mousepointer, dan verschijnt er de mogelijkheid tot een droplist. Optioneel kan je hier meer (of minder) kolommen aanvinken. Ook kunnen de standaard kolommen worden teruggezet, door te kiezen voor Reset Kolommen. Voor enkele kolommen is er een extra mogelijkheid, om de berichten oplopend of aflopend te sorteren.
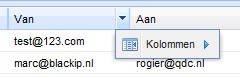
- Classified– Hierin wordt weergegeven of een e-mailbericht al is aangekaart (meestal door een gebruiker) als wel of geen spam. Het kan ook zijn dat dit niet mogelijk is (bijvoorbeeld als het e-mailadres van de ontvanger niet bestaat).
- Verzender komt voor op Whitelist– Hierin wordt weergegeven of de afzender van een e-mailbericht op een whitelist staat.
- Tijd– Hier staat de datum en tijd weergegeven van het e-mailbericht.
- Van– Hier staat het e-mailadres van de afzender (indien mogelijk) weergegeven.
- Aan– Hier staat het e-mailadres van de ontvangen weergegeven.
- Onderwerp– Hier staat het onderwerp van het e-mailbericht weergegeven, indien het e-mailbericht een onderwerp heeft.
- Size– Het aantal bytes van het e-mailbericht staat hier weergegeven. Dit kan afwijken in het geval dat er een bijlage in het e-mailbericht zit.
- Actie– De status die een e-mailbericht heeft meegekregen (de actie) van de Barracuda Spam & Virus Firewall staat hier weergegeven.
- Reden– De opgegeven reden van de Barracuda Spam & Virus Firewall, waarin uitgelegd staat waarom er een actie is uitgevoerd (of een status is meegegeven), staat hier weergegeven.
- Score– De Barracuda Spam & Virus Firewall geeft een status mee, aan de hand van verschillende factoren (waaronder de afzender, de SMTP-server en de inhoud van het e-mailbericht). Hoe hoger deze score, hoe eerder het e-mailbericht wordt aangekaart als spam. In deze kolom wordt de toegekende score weergegeven.
- Encryptie Status– In deze kolom wordt (indien mogelijk) weergegeven of een e-mailbericht over een beveiligde verbinding is binnengekomen.
- Bron IP– De Hostnaam (indien van toepassing) en het IP-adres van de afzender worden in deze kolom weergegeven.
- Aflever Status– De status van het e-mailbericht (afgeleverd, uitgesteld, geweigerd, etc.) wordt in deze kolom weergegeven.
- Aflever Detail – De details van een afgeleverd e-mailbericht, worden in deze kolom weergegeven.
De inloggegevens
Rechtsbovenaan staan de inloggegevens van de huidige gebruiker. Hieronder staat een voorbeeld, wanneer de gebruiker info@qdc.nl is ingelogd.

Achter de inlognaam, staat tussen twee brackets de [domeinnaam] welke momenteel bekeken wordt. In ons voorbeeld is dat qdc.nl.
Daaronder staat een link naar Manage Domains, als deze gekozen wordt dan opent het overzicht van de domeinen, welke de Basic Administrator kan beheren. Zie hiervoor het Artikel Domein Beheer.
Achter de link Manage Domains staat een link naar Manage Account, als deze gekozen wordt dan opent de pagina met het Quarantaine Postvak van de gebruiker. Zie hiervoor het Artikel Het Quarantaine Postvak.
Op de onderste regel staat een link genaamd Uitloggen; door deze link te kiezen logt de gebruiker uit van de Barracuda Spam & Virus Firewall.
Als laatste staat er een droplist met de huidige taal. Deze staat standaard op Nederlands, indien gewenst kan hier een andere taal gekozen worden.

